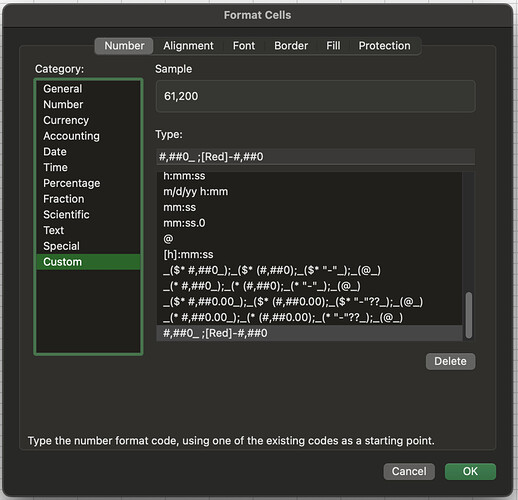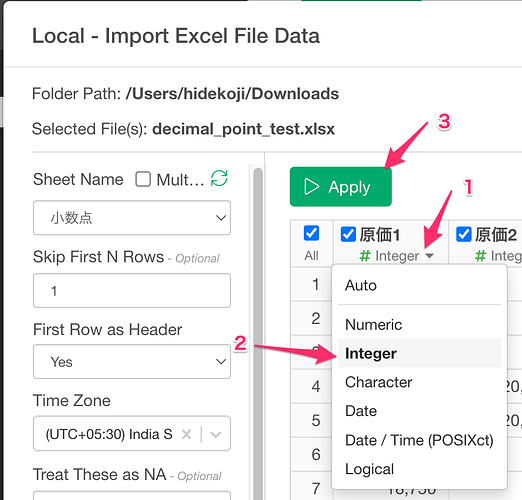Problem
When importing an Excel file, some cells correctly show values like 61200, but in other cases, unexpected decimals appear — for example, 61200.000000000007 — even though the value in Excel looks like a clean integer.
Solution
This usually happens due to how the numbers are formatted and stored in Excel.
What’s causing it?
If your Excel cells use a custom format like:
#,##0_ ;[Red]-#,##0
Excel displays the number as an integer (with commas), but internally the value may still include tiny decimal fractions due to floating-point precision.
For example, Excel might display
61,200but store the value as61200.000000000007.
That tiny fraction doesn’t affect rounding, but it does show up when importing the data.
How to fix it
To import these numbers as integers and avoid the decimal noise, follow these steps:
- Click the column menu in the import preview.
- Select Integer as the data type.
- Click Apply.
- Proceed with the import.
This forces the column to treat all values as whole numbers.